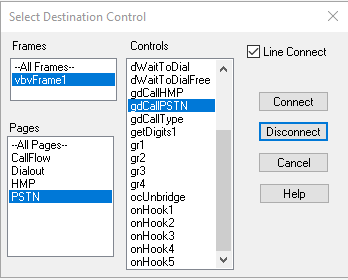
The VBVFrame control supports multiple design pages. Follow good design practices and break down large applications into small modules of distinct functionality. Each module can be designed on a separate page.
To add a page, select Insert Page from the context menu. A dialog prompts you for a meaningful page name. There is no limit to the number of pages that you can insert into a single VBVFrame control.
To connect your call-flow diagram across pages or frames, use named connections.
Read about how to connect two controls graphically to one another in the VBVFrame.
To name a connection:
Click the output node of the control.
Hold the mouse button down and drag the output node to a blank portion of the page.
Release the mouse button. The Select Destination Control dialog appears, which shows all the available pages and controls in your call-flow. If a connection exists for this node already, its connecting control is highlighted.
Click Connect to make a named connection.
To delete a connection, repeat steps 1-3 of Naming a Connection. Click Disconnect to delete the connection without replacing it.
Click the output node of the control.
Hold the mouse button down and drag the output node to a blank portion of the page.
Release the mouse button. The Select Destination Control dialog appears, which shows all the available pages and controls in your call-flow. The connecting control is highlighted.
Click Disconnect.
As your design grows, you may find it desirable to split the design across more than one form.
Use Named Connections to connect your call-flow diagram across VBVFrame controls, in the same manner as connection across pages.
Name every page in the entire system.
Name the VBVFrame controls uniquely. Control names are set through the Visual Basic property window, by selecting the frame and F4 OR by selecting View/Properties from the Visual Basic menu.
For systems with multiple forms, ensure that all forms are loaded at runtime. Visual Basic defines one form or procedure as the startup object (defined in the Project/Properties).
In the startup form, add code in the Form.Load procedure to load all your VBVoice forms. Use a Load statement or set the WindowState or Visible properties for each form.
Generally you want to display the forms while testing, but hide them when running your .exe. Use a command line option to hide the forms in the run environment, but not in the Visual Basic environment. You can set command line options in Visual Basic environment using the Project/Properties. To hide a form without unloading it, set its Visible property to False.