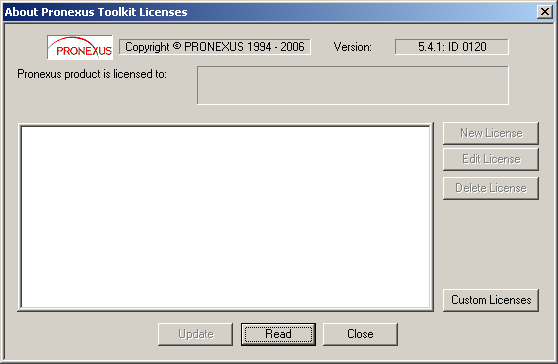Adding
Licenses to the Runtime Manager
Licenses are added differently into the Runtime Manager (RTM) depending on
whether they are runtime,
developer-seat, or add-on feature licenses.
You may need additional licenses as your VBVoice applications grow. After
additional VBVoice purchases, you will receive
new authorization codes. Once you have added an add-on licenses into the
RTM and clicked Refresh, all open VBVoice applications connected to
this RTM dynamically grab the new license. You do not need to stop and
re-start your application!
To add runtime and developer-seat licenses into the RTM:
-
Double-click on the RTM icon in the System Tray
-
Click the Add button
-
Point the RTM to the path of the PronexusRT.ini file received from Pronexus
-
Follow the activating
licenses procedure
To add runtime and developer-seat licenses into the RTM using the
command-line:
License changes can also be invoked from the command-line. From the Start menu, select Run..., enter "cmd", and press Enter. A command-line window opens.
Enter the following:
vbvrtm.exe -LoadLicenses <iniFilePath>
The LoadLicenses switch allows a
running RuntimeManager service to get a runtime licenses upgrade on a
deployment machine. iniFilePath
is a path to the license file similar to the INI file provided during
installation. It will be loaded with the new runtime licenses.
Example:
vbvrtm.exe -LoadLicenses "C:\Documents and
Settings\Administrator\Desktop\PronexusRT.INI"
Remarks:
-
The quotation marks are necessary when the path contains spaces.
-
After loading runtime licenses you probably need to issue the Activate
command above if those are newly issued licenses.
-
This command is intended to be used for deployment machines and
therefore it only works for runtime licenses but not for dev tools
licenses.
-
Success or failure of this command is also logged as in the Activate
command and could be checked the same way.
To add add-on feature licenses into the RTM:
-
Double-click on the RTM icon
in the System Tray
-
Click on the Toolkit button on
the main RTM window
This opens the About Pronexus
Toolkit Licenses window
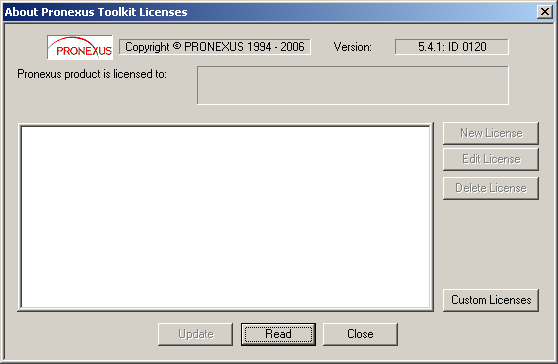
-
Click in the desired add-on feature fields
-
Type in the string sent to you by Pronexus for that feature
Click on the Read button to
view the Pronexus.ini file
that is loaded with your valid licenses
-
When you are done typing in the strings, simply click on Close
Add-on feature licenses do not
require activation